어도비 프리미어 프로(Adobe Premiere Pro)는 많은 사람들이 사용하는 강력한 비디오 편집 소프트웨어입니다. 특히 사진을 이용해 슬라이드쇼나 영상을 제작할 때 유용합니다. 그러나 프로젝트 패널에 있는 사진을 타임라인에 전체 선택해 올릴 때, 파일이 순서대로 올라가지 않고 무작위로 올라가는 문제가 발생할 수 있습니다. 이번 글에서는 사진을 찍은 시간 순서대로 타임라인에 올리는 방법을 자세히 설명하겠습니다.
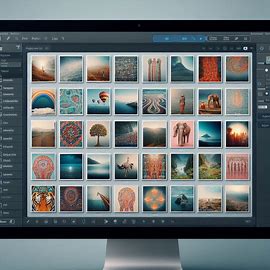
사진 파일 정리하기
1. 파일 이름 변경
가장 기본적인 방법은 사진 파일의 이름을 시간 순서대로 변경하는 것입니다. 예를 들어, 찍은 시간에 따라 사진 파일의 이름을 "20230101_1200.jpg", "20230101_1210.jpg"와 같이 변경하면, 어도비 프리미어 프로에서 파일을 불러올 때 이 순서대로 정렬됩니다. 파일 이름을 일괄적으로 변경해주는 프로그램이나 스크립트를 사용하면 더 편리합니다. Windows에서는 "Bulk Rename Utility" 같은 프로그램을, macOS에서는 "NameChanger" 같은 프로그램을 사용할 수 있습니다. 스크립트를 사용해 자동으로 파일 이름을 변경하려면 Python이나 PowerShell을 활용할 수 있습니다.
2. 메타데이터 확인
사진 파일에는 메타데이터라는 정보가 포함되어 있습니다. 이 메타데이터에는 사진을 찍은 시간, 카메라 설정 등이 포함됩니다. 어도비 프리미어 프로에서 메타데이터를 이용해 사진을 정렬할 수 있습니다. 프로젝트 패널에서 메타데이터를 확인하고, 이를 기준으로 정렬하면 사진을 찍은 시간 순서대로 정렬할 수 있습니다. 메타데이터를 확인하려면 파일 탐색기(Windows)나 Finder(macOS)에서 해당 파일을 우클릭하고 속성(Windows) 또는 정보 보기(macOS)를 선택하면 됩니다. 어도비 브리지(Adobe Bridge)와 같은 소프트웨어를 사용하면 메타데이터를 더 쉽게 확인하고 관리할 수 있습니다.
어도비 프리미어 프로에서 사진 정렬하기
1. 프로젝트 패널에서 정렬
어도비 프리미어 프로에서 프로젝트 패널의 상단에 있는 "정렬" 옵션을 클릭하면 다양한 기준으로 파일을 정렬할 수 있습니다. "촬영 날짜"나 "수정 날짜"를 선택하면 사진이 시간 순서대로 정렬됩니다. 프로젝트 패널의 뷰(View) 설정을 "리스트(List)"로 변경하면 파일의 메타데이터를 더 쉽게 확인하고 정렬할 수 있습니다.
- 프로젝트 패널 열기: 프리미어 프로에서 프로젝트 패널을 엽니다.
- 정렬 옵션 선택: 프로젝트 패널 상단의 "정렬" 옵션을 클릭합니다.
- 기준 선택: "촬영 날짜"나 "수정 날짜"를 선택합니다.
이렇게 하면 사진 파일이 시간 순서대로 정렬되며, 이후 타임라인에 추가할 때도 이 순서가 유지됩니다.
2. 타임라인에 올리기
프로젝트 패널에서 사진 파일을 정렬한 후, 전체 선택(Ctrl+A 또는 Command+A)한 다음 타임라인에 드래그 앤 드롭하면 됩니다. 이렇게 하면 사진이 정렬된 순서대로 타임라인에 올라갑니다. 만약 순서가 맞지 않는 경우, 개별적으로 드래그 앤 드롭해 순서를 조정할 수도 있습니다.
- 전체 선택: 프로젝트 패널에서 Ctrl+A(Windows) 또는 Command+A(macOS)를 눌러 모든 사진 파일을 선택합니다.
- 타임라인에 드래그 앤 드롭: 선택한 사진 파일을 타임라인에 드래그 앤 드롭합니다.
- 순서 확인 및 조정: 타임라인에 올린 후, 필요한 경우 사진의 순서를 개별적으로 드래그 앤 드롭해 조정합니다.
편집 시 유용한 팁
1. 자동 정렬 기능 활용
어도비 프리미어 프로(Adobe Premiere Pro)에는 사용자가 편집 작업을 더 효율적으로 할 수 있도록 돕는 다양한 기능들이 있습니다. 그중 하나가 자동 정렬 기능입니다. 이 기능을 잘 활용하면 사진을 타임라인에 일정한 간격으로 자동 배치할 수 있어, 더 깔끔하고 정돈된 사진 슬라이드쇼를 만들 수 있습니다.
먼저, 자동 정렬 기능을 사용하려면 타임라인에 사진을 추가해야 합니다. 사진을 선택한 후, "자동 시퀀스(Automate to Sequence)" 기능을 사용하면 선택한 사진들이 일정한 시간 간격으로 자동 배치됩니다. 이 기능을 통해 사진을 하나씩 손으로 배치하는 번거로움을 줄일 수 있습니다.
자동 시퀀스 기능을 사용하는 방법은 다음과 같습니다:
- 사진을 프로젝트 패널에 불러옵니다.
- 타임라인에서 사용할 모든 사진을 선택합니다.
- 상단 메뉴에서 "클립(Clip)"을 선택한 후 "자동 시퀀스(Automate to Sequence)"를 클릭합니다.
- 팝업 창에서 원하는 설정(예: 사진 간격, 트랜지션 종류 등)을 선택하고 확인을 누릅니다.
이렇게 하면 선택한 사진들이 자동으로 설정한 간격에 맞춰 타임라인에 배치됩니다. 이를 통해 더 빠르고 효율적으로 슬라이드쇼를 만들 수 있습니다.
2. 트랜지션 효과 추가
사진을 타임라인에 시간 순서대로 배치한 후, 각 사진 사이에 트랜지션(전환) 효과를 추가하면 슬라이드쇼가 더욱 매끄럽고 전문적으로 보일 수 있습니다. 어도비 프리미어 프로에는 다양한 트랜지션 효과가 포함되어 있어, 이를 활용하면 사진 사이의 전환을 부드럽게 만들 수 있습니다.
트랜지션 효과를 추가하는 방법은 다음과 같습니다:
- 프로젝트 패널에서 "이펙트(Effects)" 탭을 선택합니다.
- "비디오 트랜지션(Video Transitions)" 카테고리에서 원하는 트랜지션 효과를 찾습니다. 예를 들어, "디졸브(Dissolve)", "슬라이드(Slide)", "와이프(Wipe)" 등이 있습니다.
- 원하는 트랜지션 효과를 타임라인의 두 사진 사이에 드래그 앤 드롭합니다.
트랜지션 효과의 길이와 속도를 조정하려면, 타임라인에서 트랜지션 클립을 클릭한 후 끝부분을 드래그하여 길이를 조절할 수 있습니다. 또한, 이펙트 컨트롤 패널에서 트랜지션의 속도와 방향 등을 세부적으로 조정할 수 있습니다.
트랜지션 효과를 사용하면 사진 슬라이드쇼가 더 부드럽고 끊김없이 재생되며, 시청자가 자연스럽게 다음 사진으로 넘어갈 수 있게 됩니다. 이를 통해 슬라이드쇼의 완성도를 높이고, 더욱 전문적인 결과물을 얻을 수 있습니다.
어도비 프리미어 프로에서 사진을 찍은 시간 순서대로 타임라인에 올리는 방법을 이해하면, 더 효율적으로 편집 작업을 할 수 있습니다. 파일 이름을 정리하거나 메타데이터를 활용해 정렬하고, 프로젝트 패널에서 정렬 옵션을 사용하면 손쉽게 원하는 순서대로 사진을 배치할 수 있습니다. 이러한 방법을 활용해 더 나은 편집 결과를 만들어보세요.